
How to Send Email from WordPress
Sending emails from WordPress helps you build a stronger relationship with your clients and is extremely easy to configure on the website. To know how to set an email feature in your blog, read our guide below!
Steps to Send an Email Using WordPress
There are two ways to send emails to your clients using WordPress. We will give you the steps for each method, so you can follow them both if you think that works well for you.
Using a WordPress Plugin
Step 1: Install an Email Plugin
You cannot directly send an email to your clients without using plugins on your website. To install the needed plugin, go to Plugins from your Dashboard menu and select Add New.
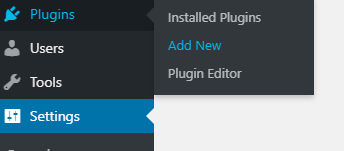
Type “smtp” (simple mail transfer protocol) in the search box.
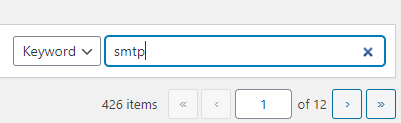
Choose a plugin that is recently updated. Click Install Now and then Activate on the plugin you selected.
Step 2: Configure the Plugin’s Settings
Once the plugin is activated, you can see that on your Plugins page. Go to the newly installed plugin and click Settings.

Fill in the necessary information. For the Reply-To Email Address option, you can enter the same email as what you have for the From Email Address option to stop spam from happening.
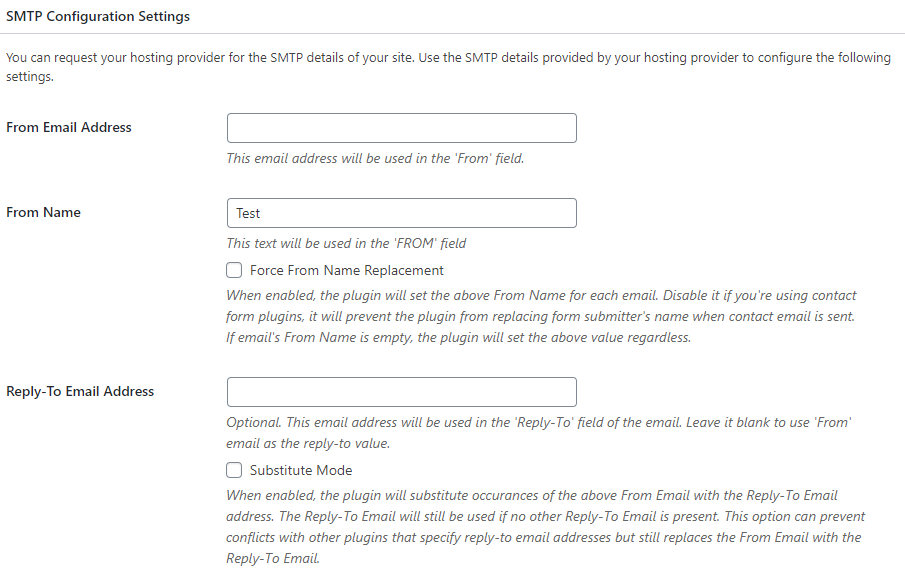
The SMTP Username should be your email address. For the SMTP Password, you can use the same password that you entered when you created your email address. Click Save Changes when you are finished.
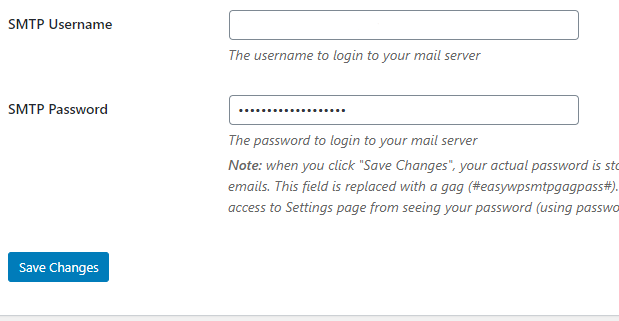
The other fields are auto generated because many of the plugins automatically pull the details from the server. You can also go to the Additional Settings tab and select the features that work best for your email system. Click Save Changes once done.
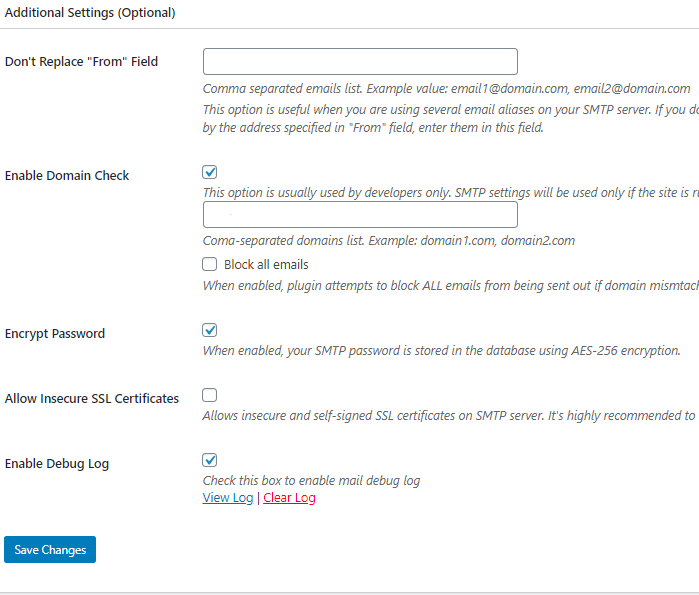
Step 3: Send a Test Email
Go to the Test Email tab to test if the email feature on WordPress works. Place a different email address to the To: field. Make sure it is an email address that you can easily access to check the email delivery.
Click Send Test Email at the bottom.
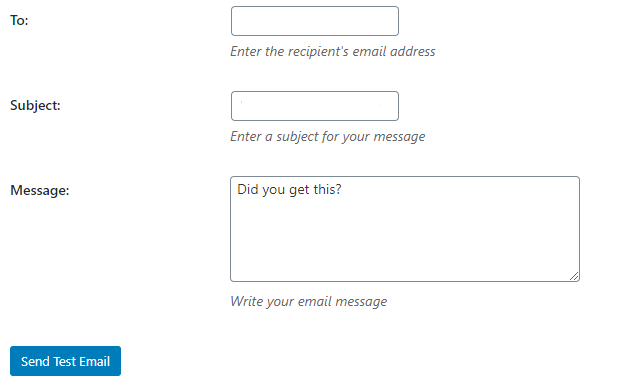
You will then see a message that it was successful. Check the Debug Log link to see the details of the email sent.
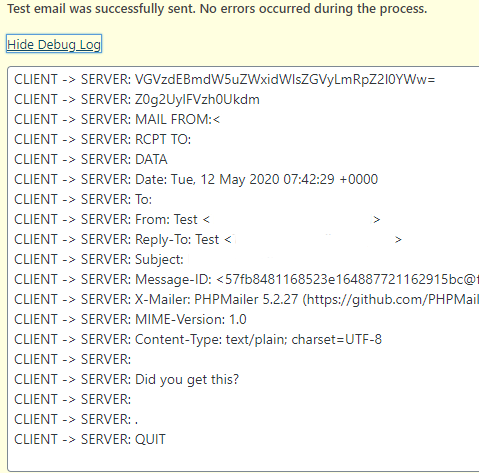
Adding a Contact Form to Your Posts
Step 1: Install a Contact Form Plugin
You can use your blog posts to send emails to and receive emails from clients. To do this, go to your Plugins page from your Dashboard menu and click Add New.
Enter “contact form” in the search box and choose a plugin that is recently updated. Click Install Now and then Activate. You will be directed to the Contact Forms page.
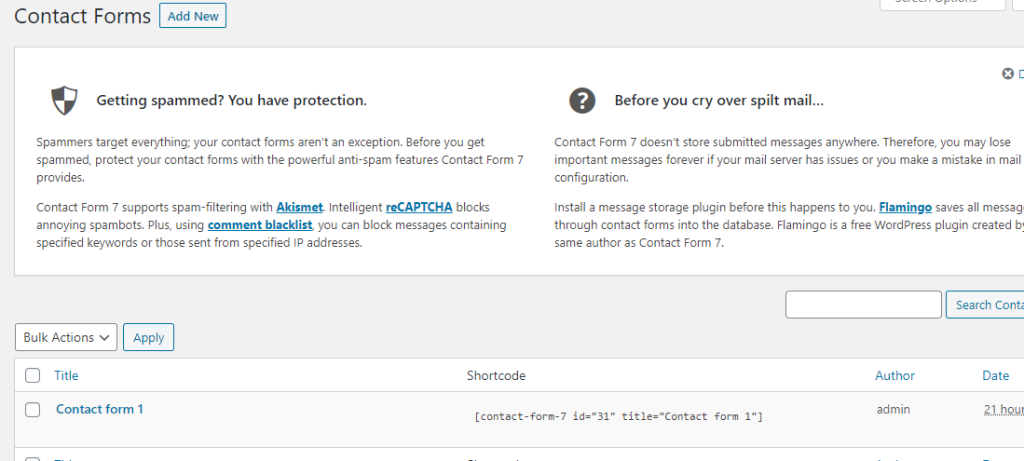
Step 2: Configure the Plugin’s Settings
Go to the plugin’s Settings and then enter the plugin. Check every tab on the settings page to make sure the details are correct.
Click Save to save the changes made.
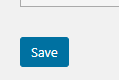
Step 3: Set the Contact Form on Your Post
You will see a code at the top for the contact form when you are done with the previous step. Copy that so you can paste it on the post.
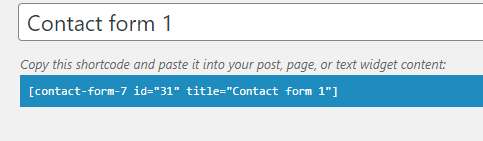
Go to your post by clicking Posts from the Dashboard menu and then select All Posts. You will be directed to a page that contains all your posts. Select the post you want to edit.

Once you are in the post, place the code in another block by clicking the three vertical dots at the top of the previous block box. Select Insert After and paste the code you copied.
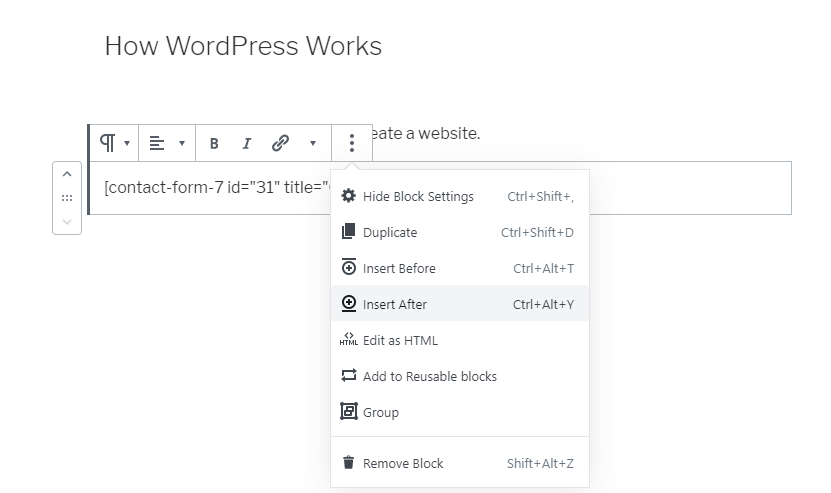
Click Update at the upper right side of the screen to save the changes made.
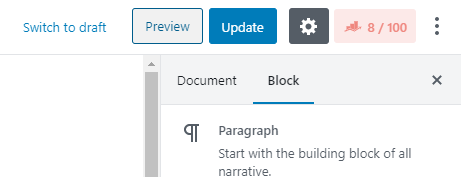
Once saved, click Preview to see the contact form you added on the blog.
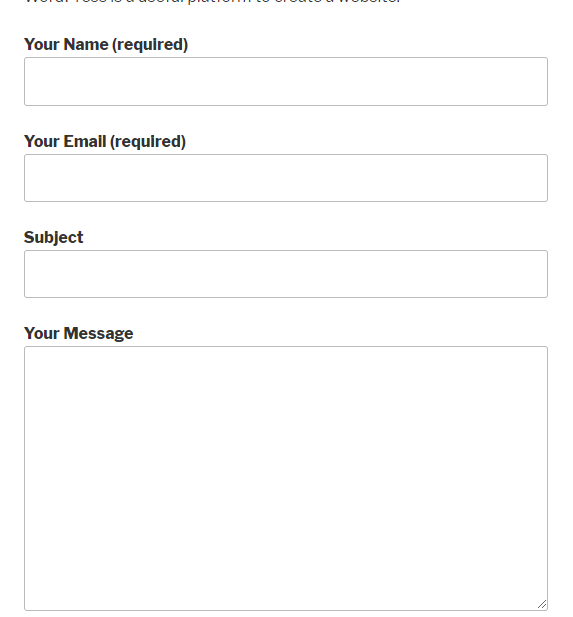
If you are finished editing your post, you can click Publish to let the contact form go live.
This configuration uses the other plugin you installed (from the first method) to send an email to your recipient. So, if you opt for the second method, you should follow the steps for the first method first.
Conclusion
Utilizing WordPress to reach out to your clients through emails is a good strategy to build up your brand’s image. What is convenient about this feature is you can manage emails from your control panel or another external email program (whether using a mobile or computer).
Configure the settings in your WordPress now and send emails from your blog!
Latest Stories
© Innzone Hosting. All rights reserved.