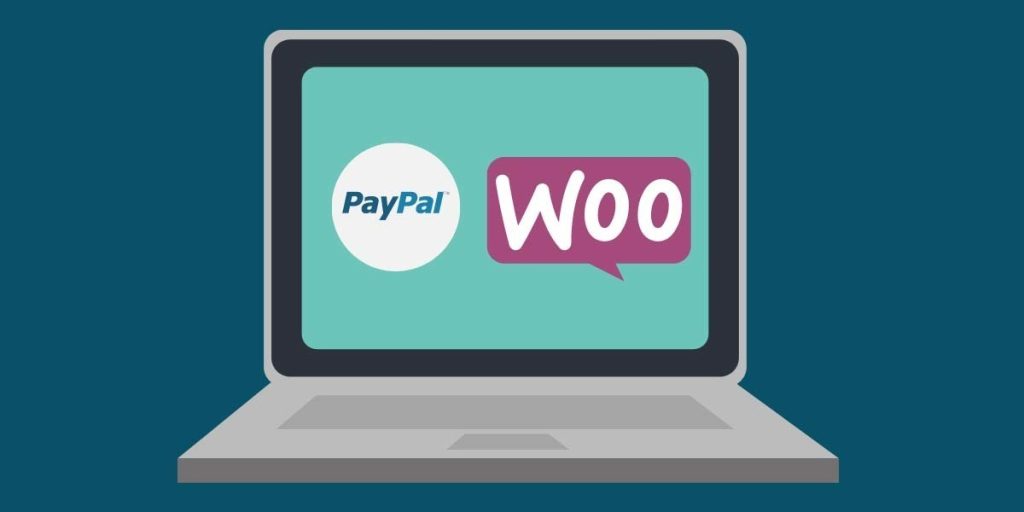
How to Set Up PayPal on WooCommerce with PayPal Identity Token
If you are like most people, it is likely that you are considering using PayPal as the payment gateway for your WooCommerce store. However, just like most, you probably do not know how to go about it or where to start. This article is intended to be your guide as you set up your PayPal account on WooCommerce.
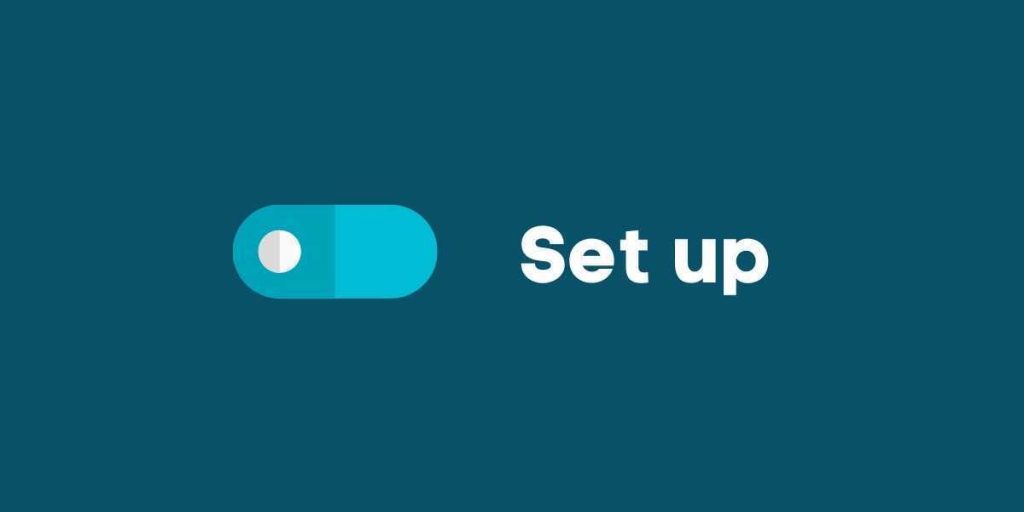
Why You Should Configure PayPal Payment Gateway on WooCommerce
With a staggering 210 million active customers, PayPal’s popularity as a payment gateway is no longer up for debate. Deemed as one of the best international payment services online, PayPal provides peerless payment solutions for online and offline businesses of various sizes.
Once you have created an account, you can readily accept payments and pay a reasonable fee for each of your transactions.
Although WooCommerce comes with a built-in functionality for PayPal, you are required to integrate it with your PayPal account first. Fortunately, the setup process is straightforward and can be carried out in just a matter of minutes.

Setting Up PayPal on WooCommerce
Since the integration process will require a PayPal identity token, you need to sign up for the Business Account first. If you haven’t already, you can visit PayPal’s tutorial on how to create an account here.
Step 01: Obtain a PayPal Identity Token
Essentially, the PayPal identity token is needed to verify payments without using PayPal’s Instant Payment Notification or IPN. The token is designed to allow customers to track the payment process in a more secure channel.
Below are the steps needed to obtain the identity token:
- Access your PayPal dashboard then go to Account Settings then Website payments. Tap the Update link you can find near the Website preferences option.
- Find the Auto return for website payments option and enable it. Add your store’s thank you page link in the Return URL field immediately after.
- After that, enable the Payment data transfer option. The identity token will appear at the bottom of the section.
Step 02: Obtain API Credentials
If you want to allow refunds on your store via PayPal, you will need the API credentials. In other words, you are required to have the Live API username, password, and signature.
To get PayPal’s API credentials, you need to do the following:
- Go to the PayPal dashboard and find Account Setting, then Account access. Press the Update link you can find beside the API access option.
- Go to the NVP/SOAP API integration (Classic) section then click Manage API credentials.
- Go to the Request API Credentials page and select Request API signature option. Click on Agree and Submit after and you should be able to see your API credentials on the next page.
Step 03: Set Up Your PayPal on WooCommerce
Before continuing, ensure you have installed the WooCommerce plugin. If you don’t know how to go about it, refer to this step-by-step installation guide. To integrate PayPal to your WooCommerce store, follow the steps below:
- Go to your WordPress dashboard then go to WooCommerce, then Settings.
- Find the Payments tab then enable the PayPal option. Click on the Set Up button next to it.
- Configure the Standard settings by doing the following:
- Enable/disable – check the box enabling PayPal as your payment gateway.
- Title – fill it in through the checkout page heading.
- Description – add a message or payment description to your customers.
- PayPal email – input the PayPal email so you can collect payments.
Set up the Advanced options sections in the following manner:
- PayPal sandbox – while this will allow you to test PayPal payments, you will need to leave it unchecked as it would require a developer account.
- Debug log – if you want to log all PayPal events, check the box.
- IPN email notifications – check the box so you will be notified of chargebacks, cancellations, and refunds.
- Receiver email – you need to add the email address that will receive the notifications.
- PayPal identity token – key in the identity token provided by PayPal.
- Invoice prefix – if you want to connect your PayPal account to multiple stores, consider adding a combination of numbers and letters to help differentiate your invoices.
- Shipping details – check the box to allow PayPal to create shipping labels rather than billing customers directly.
- Address override – leave this one unchecked to prevent customers from changing their addresses.
- Payment action – click on Capture to process payments immediately. Click on Authorize if you want to approve payments manually.
- Page style – put in the name of the PayPal page style you want to use for the checkout page.
- Image URL – this allows you to display a 150x50px image in the checkout page’s upper left corner.
5. Lastly, configure the API credentials section using the information PayPal provided.
6. Click on Save Changes once done.
Conclusion
If you have an ecommerce store, having a payment gateway is considered essential. The good thing is, WooCommerce comes with a built-in PayPal functionality to make it straightforward for you from the very beginning. As soon as you have integrated the store with your PayPal account, you would be able to receive payments from customers with ease.
Latest Stories
© Innzone Hosting. All rights reserved.