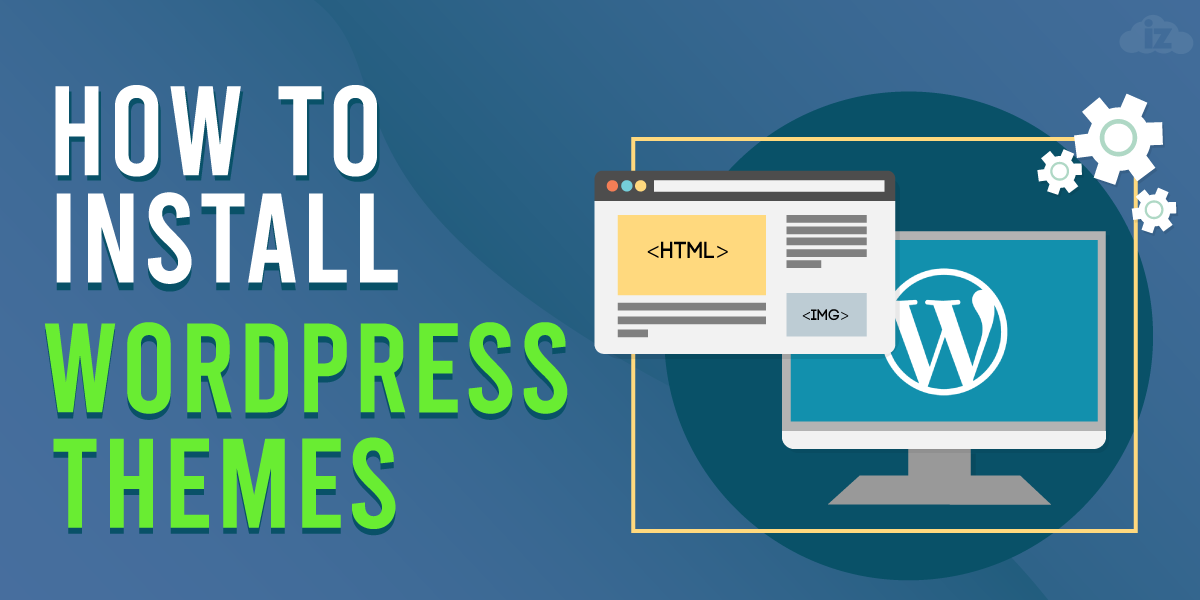
How to Install WordPress Themes
How do you install a Theme on WordPress?
If you are looking for the answer to this question, then you are on the right page. This article will help you install WordPress themes the right way.
A Guide to Install a WordPress Theme
What Is a WordPress Theme?
Before we discuss the process of how to install WordPress themes, let us first look at what it really is. This helps you understand its function better.
When it comes to WordPress, a theme is a set of style sheets and templates that contribute to the display and appearance of a website run by WordPress. You can add, manage, and change a WordPress theme in the settings of the site.
WordPress has a lot of themes with unique features including layout, and designs that may fit the requirements of your website.
Two Ways to Install WordPress Themes
There are two ways to add a theme to WordPress. We will talk about each method, so you can choose which is easier for you.
Method 1: Using Themes Provided in WordPress
Choose a WordPress Theme for Your Website
From your Dashboard screen, you will see a welcome message from WordPress. Click the change your theme completely link from the message under Customize your Page.
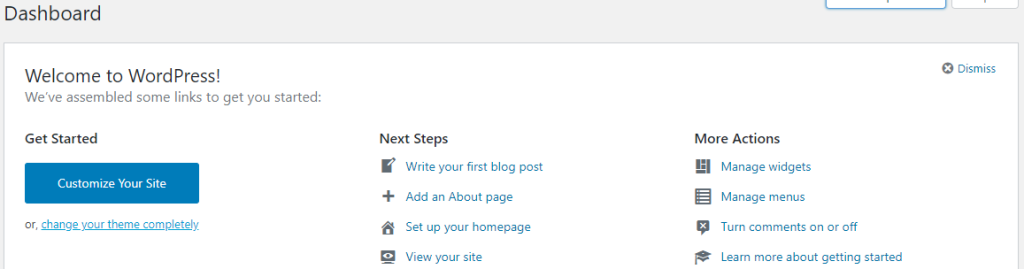
From there, you will see a few default WordPress themes. You can select from them or look for more themes by clicking WordPress.org themes on the left side of the screen.
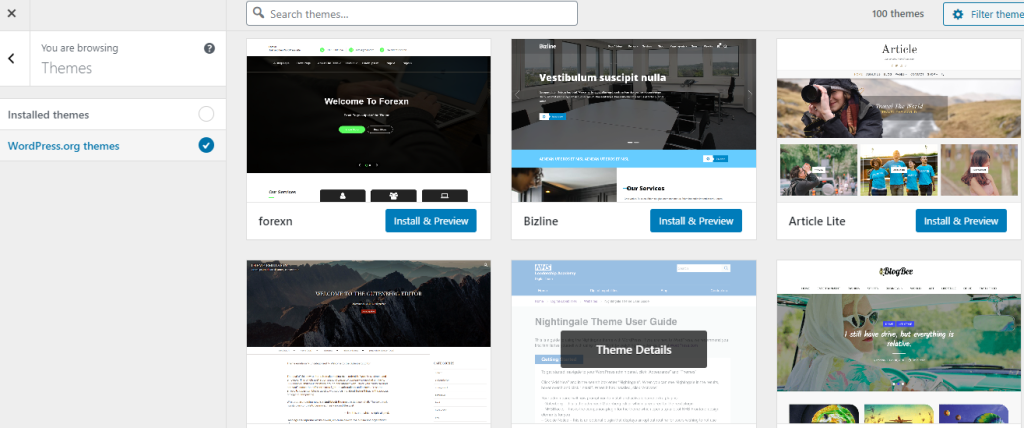
To get the right theme you are looking for, you can filter the themes by clicking Filter themes at the upper right corner of your screen. Check the themes you need for the subject, features, and layout.
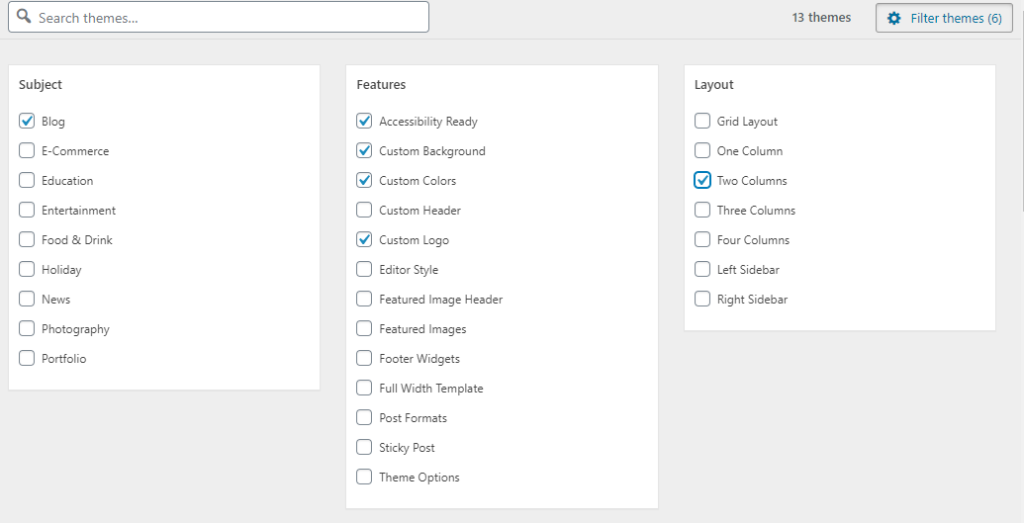
Once done, WordPress will give a collection of themes according to how you filtered them. Select from the list
Activate the Chosen WordPress Theme
WordPress will download the theme you selected, and you will see that in your Installed themes after downloading. Click on the theme you have chosen and activate it by clicking Activate & Publish at the upper left side of your screen.
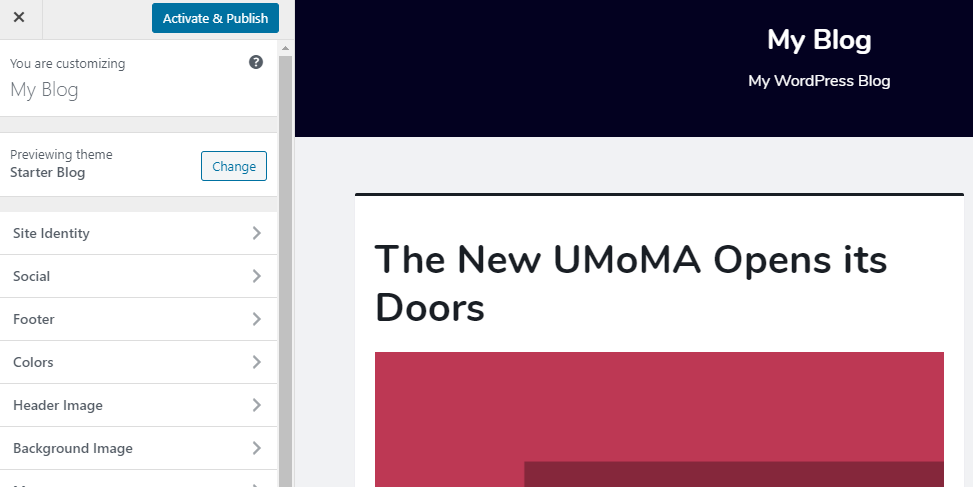
To view the newly installed theme, go back to your Dashboard, click My Blog at the upper left corner of the screen, and click Visit Site. You will then see the theme has changed.
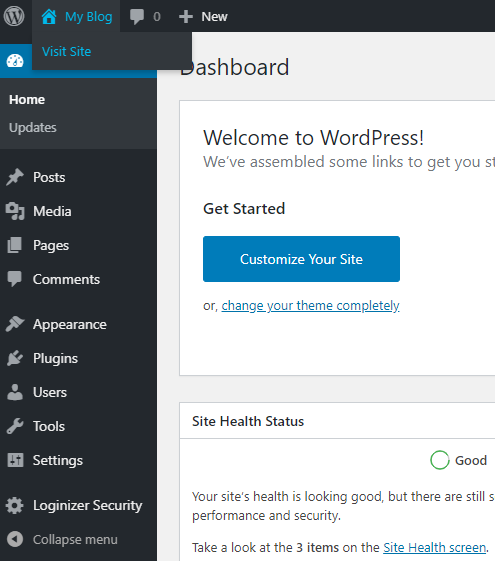
Sometimes, when you activate the theme on WordPress, it takes some time to complete the download. Allow 1-2 minutes for the download to finish.
Method 2: Adding Themes to WordPress
Upload a WordPress Theme to WordPress
You can install a WordPress template another way, and that is to upload the theme from your computer. To do this, go to Appearance from the Dashboard menu and select Themes.
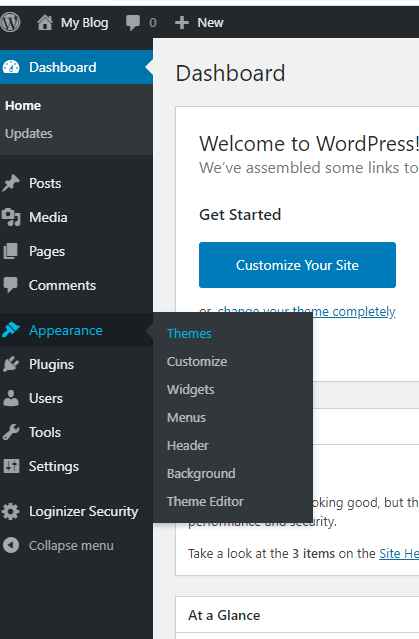
From there, click Add New Theme.
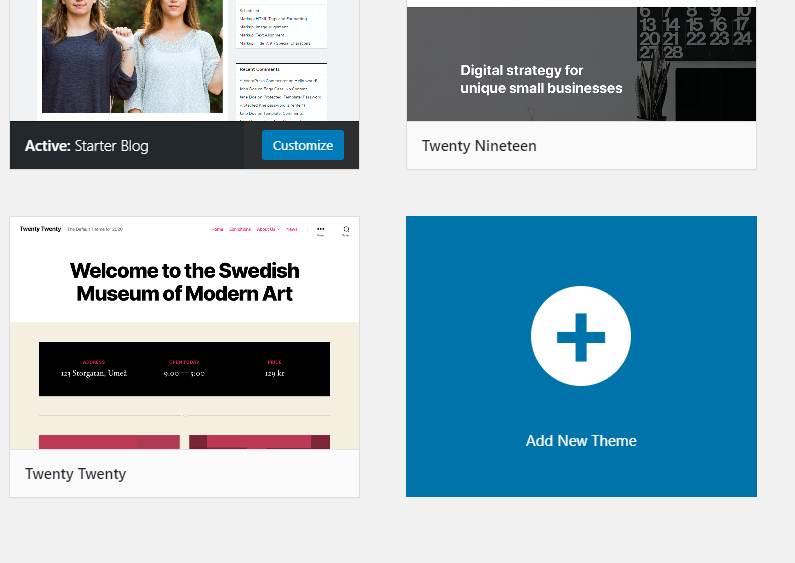
Click Upload Theme at the top of the screen and click Choose file.
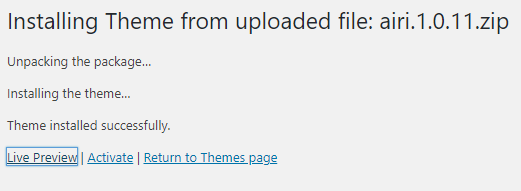
Click Install Now to let WordPress extract the file you uploaded. Once the theme is successfully installed, click the Live Preview link to see the appearance of the new theme.
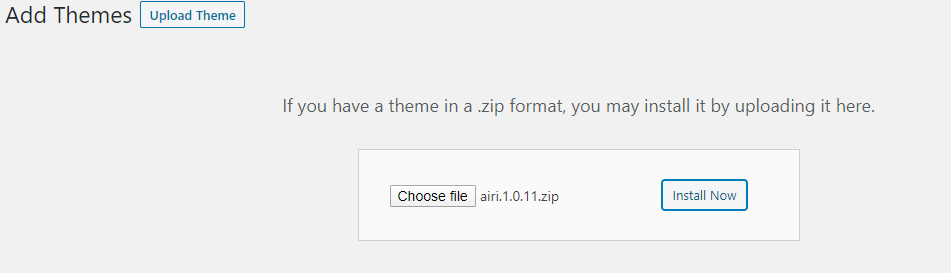
Need fast, secure, and reliable hosting for your website? Innzone Hosting provides all of this and 24/7 world-class support. Check out our plans today.
Install a Plugin
On the left side of your screen, WordPress will tell you that you need a plugin to take advantage of your theme. This is part of the installation process when you install a new WordPress theme. Click Install Now to do that.
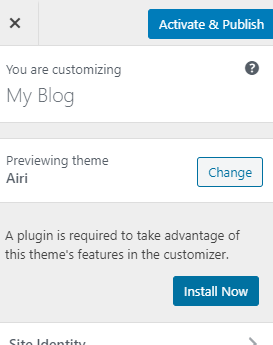
Once the installation of the plugin is successful, click Activate Plugin. You will then see a plugin-activated message saying it was successful.
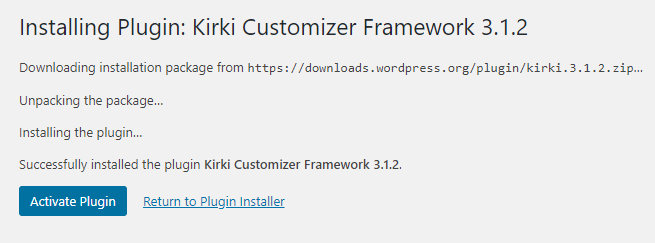
Activate the New Theme
Go back to Appearance and then select Themes to check what you did. You will see the old theme is still active, so you need to activate the new theme by clicking Activate.
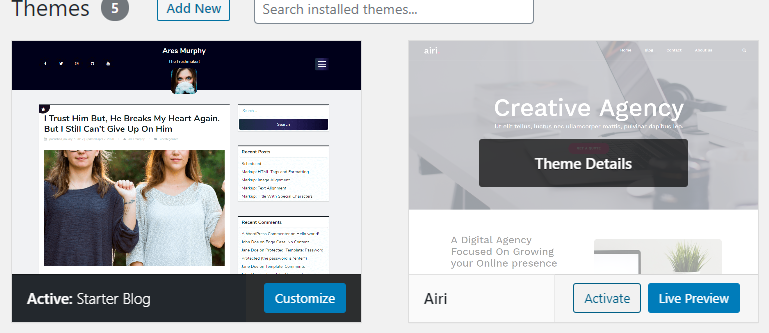
If you go back to your website, you will see the changes made.
How to Delete a Theme in WordPress
You might also wonder how you can remove a theme if you do not want it anymore in WordPress. Here is the way to remove it.
Go back to Appearance and then select Themes. Choose the theme you would like to remove and then click Theme Details.
Click Delete at the lower right corner of the page.
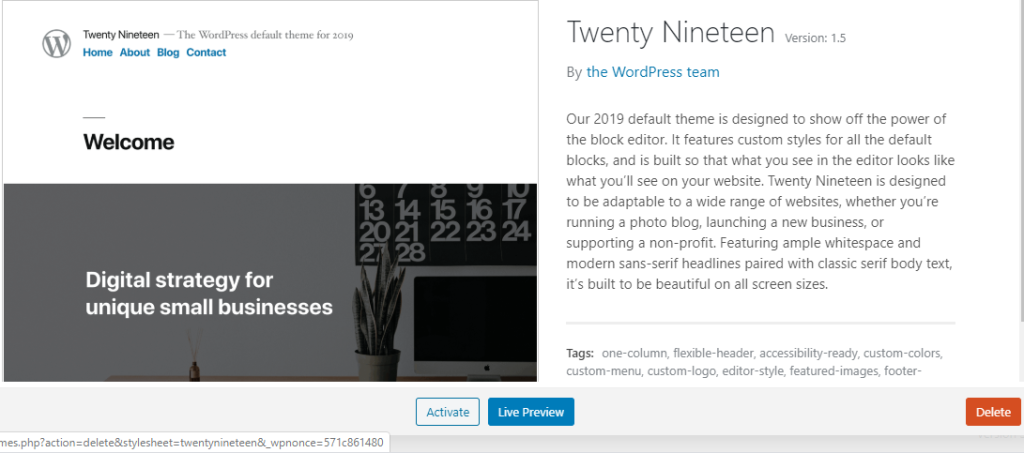
There will be a pop-up message to confirm the change you made. Click Ok and you will not see the theme anymore.
The plugin that was installed with the theme might not be removed as well, so you must get delete it, too. To do this, go to Plugins and find the plugin you want to remove.
Click Deactivate and then Delete.

Click Ok for confirmation.
What Is a WordPress Child Theme?
A WordPress child theme is a sub-theme to its parent theme that inherits the style, features, and functionality of the parent theme. It is a safe way to keep the customization of your selected theme when WordPress or the theme provider makes changes or major updates to that theme.
In other words, whatever updates your current theme is experiencing, your child theme will also have those, without changing its codes or the customization you already have in place.
How to Install a WordPress Child Theme
There are two ways to add a child theme to WordPress. Check each method to see which is best for you.
Method 1: Installing a Child Theme from Your Provider
Many WordPress theme providers include a child theme in their theme package, and you can use this to install the child theme on your website. Follow these steps to install it:
Upload the Theme
From your Dashboard screen, go to Appearance and select Themes. Click Add New at the top of the screen.
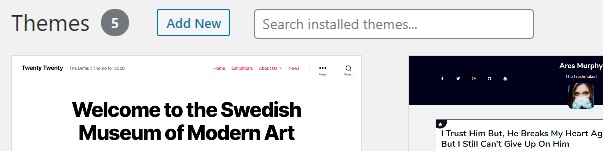
Click Upload Theme and then Choose file. Select the child theme from your computer and then click Install Now.
Install the Theme
When you see the message that the installation was successful, you will also see the parent theme, which is your active theme, in the message. Click the Live Preview link to see how it looks before activating it
Click Activate & Publish at the upper left corner of your screen. Check how your blog looks by closing that section, going to My Blog, and clicking View Site.
If you go back to the Themes section, you will see the child theme as active.
Method 2: Installing a Child Theme Using a Plugin
The other way to install a child theme is through a plugin. To do this, follow these steps:
Add a Plugin
Go to Plugins from the Dashboard menu and select Installed Plugins. Click Add New at the top of the screen.
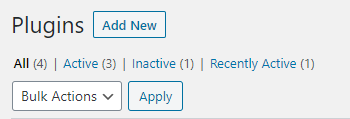
You will be directed to a page of different software compatible with WordPress. Go to the search box and type “child theme” in there to see the options.
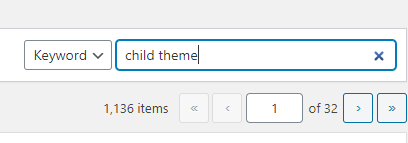
Choose the plugin that has been updated in the last few weeks and make sure that is compatible with your version of WordPress. Click Install Now and then Activate.
Install the Plugin
Go to Tools from the Dashboard menu and select Child Theme Wizard. Fill in the details needed for that form.
For the Title and Description, type in the name of the theme and then “Child.” Enter the URL of your website for the Author URL. Click Create Child Theme at the bottom.
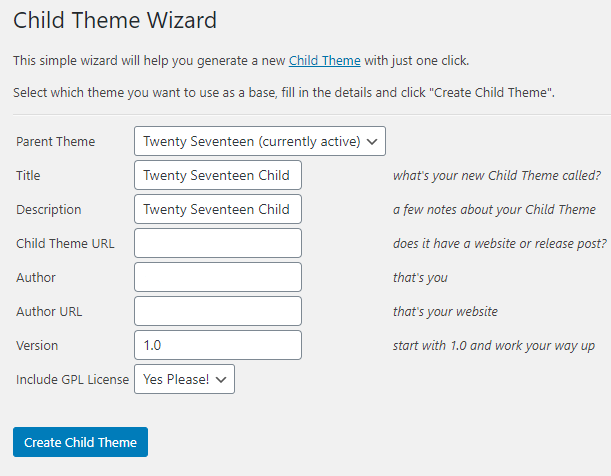
Click the Appearance – Themes link to check the child theme you recently installed. Activate the child theme and check your site to see the finished process.
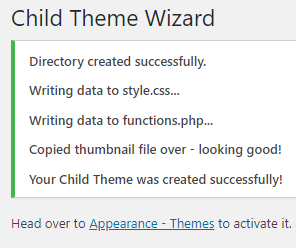
Now that you have installed the theme using a plugin, you should deactivate the plugin recently installed because you do not need it anymore. To do this, go back to Plugins from the Dashboard menu and select Installed Plugins.
Go to the plugin you recently installed and click Deactivate and then Delete. Click Ok from the pop-up message.
Conclusion
Installing a theme for your WordPress website is remarkably simple, and you have a few ways to do it. It only requires an easy guide like this to get the process right.
You do not have to install paid WordPress themes to create a nice website, but buying a theme guarantees security updates and code maintenance that are not included in free themes. So, make that sure that you buy the right theme!
Latest Stories
© Innzone Hosting. All rights reserved.