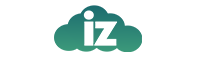This article describes how to install WordPress on a subdomain using cPanel and Softaculous.
1: Login to your customer account on Innzone Hosting.

After you log in to your account, click on Services in the right-hand column.
Select "My Services" a new page will load, select "Active" under the column Status for the account you would like to administer.

This will open a new window you will see the heading "Login to cPanel" select this heading and will open up a new window which takes you to your control panel.

Create a Subdomain using Cpanel.
2. Creating a Sub-domain.
Before you can install WordPress, you must create the subdomain in cPanel.
To do this, follow these steps:
In the "Domains section" of the cPanel home screen, click "Subdomains".

Under the heading "Create a Subdomain", type the name of the subdomain that you want to add in the "Subdomain" text box.
cPanel automatically fills in the document root path by using the subdomain name that you provide.
This path is where the subdomain's files are stored.

Click "Create". cPanel creates subdomain.
3. Install WordPress using Softaculous
In the heading SOFTACULOUS APPS INSTALLER section of the cPanel home screen, select "WordPress".

Click "Install". The installation page appears.

In the Choose the version, you want to install, select the most recent version number.
In Choose the installation Url If you have an SSL certificate installed on your site, "select https://" or https://www. If you do not have an SSL certificate installed on your site, select http:// or http://www.
In the Choose Domain list box, select the "subdomain" that you created in the previous procedure.

Leave the In Directory text box blank.
In the Site Name text box, type the "website name". By default, the site name appears in the title bar of users' web browsers when they visit your site.
In the Site Description text box, type the "site description". By default, the site description also appears in the title bar of users' web browsers when they visit your site.
Select Advanced Options

In the Database Name text box, type the name of the database to create for the application, or accept the default value.
In the Table Prefix text box, type the database table prefix, or accept the default value.
In the Admin Username text box, type the administrator username.
In the Admin Password text box, type the administrator password.
Make sure that you choose a strong password!
The Softaculous installer provides a ranking for your password's strength and turns green when the password is strong.
Alternatively, you can click the Random Password icon next to the Admin Password text box, and Softaculous generates a strong, random password for you.
In the Admin Email text box, type the site administrator E-mail address.
In the Select Language list box, select the default language for the application.

To limit the number of login attempts, select the Limit Login Attempts checkbox.
Limiting the number of login attempts can help increase the security of your WordPress installation.
If you do not want to receive e-mail notifications when application updates are available, select the Disable Update Notifications checkbox.
Innzone Hosting strongly recommends that you receive e-mail notifications when application updates are available.
Keeping your site updated helps prevent unauthorized access attempts and data loss.
To automatically update the application when updates are available, select the Auto Upgrade checkbox.

To receive site configuration information after the installation is complete, type an e-mail address in the Email installation details to the text box.
Review the installation options and settings, and then click Install.
When the installation is complete, Softaculous provides information about the WordPress configuration.
Use your web browser to visit the subdomain you created in the first step.